WHAT IS VIRTUALBOX
In simple words, VirtualBox is an hypervisor which allows one to run other Operating Systems (OS) (guests) under a single operating system (host). Meaning If a windows Operating System user needs to use Linux/Unix OS, he or she can do that on his or her windows OS with the aid of a VirtualBox rather than purchasing a separate system with installed Linux/Unix OS or Dual booting.
VirtualBox is an Open source software for virtualizing x86 computing archtecture. Click HERE to read more about VirtualBox.
WHY VIRTUALBOX ?
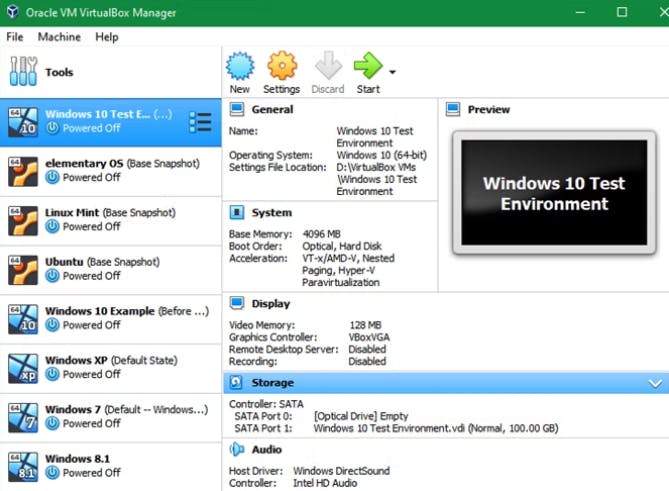
- Explore and experiment other operating systems with more ease. This can be an interesting way to learn more about other OS.
- Clone a system to another machine.
- "Tear" apart your system.
- Run old or incompatible softwares.
DIFFERENCES BETWEEN DUAL BOOTING AND USING VIRTUALBOX
- Using VirtualBox requires less memory space because it is being "virtualized" while when you set up partitions for dual-booting, the size you create for the secondary OS is set from the start therefore more memory space is required.
- Dual booting gives more performance than virtualBox because it allows more access to your hardware while the latter is sandboxed and depends on the configuration your system.
DOWNLOADING VIRTUALBOX
- Visit HERE to download VirtualBox
- Based on your present OS, choose a host OS i.e if you’re running Windows operating system, download the Windows version at the top by clicking “x86/amd64”. If you're running Linux/Unix download the Linux distribution and so on.
- After downloading completely, go to DOWNLOAD folder at your desktop and run the VirtualBox-4.3.16-95972-Win.exe file. Oracle VM Virtual Box Installation Window will appear.
INSTALLING VIRTUALBOX
- Click next
- Click next
- Click next
- Click Yes
- Click Install....
- Click Finish
After the completion of Installation process, the VirtualBox Window gets opened.
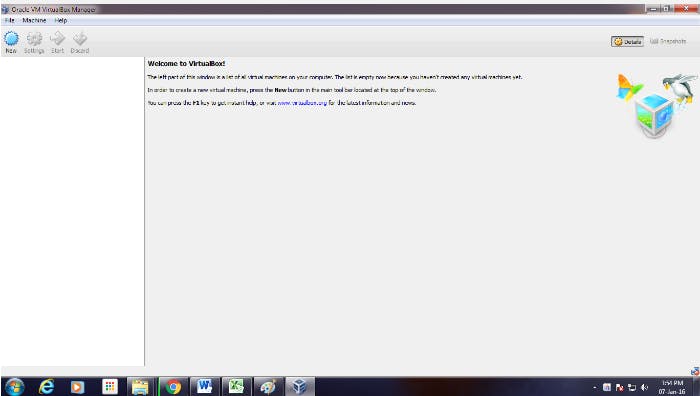
Next-- Ubuntu installation through VirtualBox

